Cambia la función del botón central del ratón con este truco de Windows 10
Aparte del scroll vertical, la rueda del ratón tiene otra función que puedes modificar a tu gusto.

Si no dispones de una pantalla táctil, seguro que en tu PC nunca falta un ratón. Con cable o inalámbrico es lo de menos, lo necesitas para agilizar la exploración de archivos por tu máquina. Su uso es muy sencillo y polivalente ya que lo mismo te sirve para seleccionar y mover una aplicación como ver sus propiedades específicas. Pero es posible que no hayas reparado en su botón central. Si, la rueda también se presiona y puedes elegir su función con un sencillo truco de Windows 10.
‘Remapea’ el botón central de tu ratón
La llegada de los dispositivos táctiles ha eclipsado un poco a un elemento clave en los ordenadores: el ratón. Da igual la marca de la máquina y el sistema operativo, necesitas un puntero con el que seleccionar tus programas favoritos y manejarlos a tu antojo. La costumbre te dice que utilices los controles básicos: clic izquierdo para seleccionar, clic derecho para abrir el panel de opciones y la rueda para hacer scroll por la pantalla y moverte más rápido. Y es en este último botón donde fijamos nuestra atención hoy.
Muchos desconocen que la rueda también es un botón. Si lo presionas escucharás una pulsación y, por defecto, aparecerá un círculo con el que hacer scroll desde la pantalla. Es una función interesante para no perder dispositivo se rompe y no reconoce los giros. Pero si confías en que esto nunca te pasará te enseñamos a cambiar la función del botón central de tu ratón.
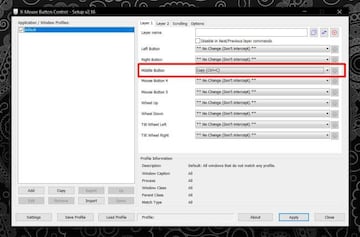
Para esta opción no necesitas ir a la configuración del sistema. Allí solo puedes modificar los parámetros de la visualización y velocidad del puntero entre otras características. Necesitarás un software adicional llamado X-Mouse Button Control. Su descarga es gratuita, así que esta modificación no tendrá ningún coste. Ni siquiera tendrás que hacer un punto de restauración como es habitual cuando cambias alguna característica del ordenador.
Al abrir la aplicación se mostrarán ante ti los diferentes pulsadores y su función asignada por defecto. Ve al botón central y pulsa en el cuadro donde puedes ver todos los atajos de teclado que puedes colocar en los diferentes módulos. Si ya has hecho todos los cambios solo te falta pulsar en ‘aplicar’.
Otras formas de personalizar los periféricos de Windows 10
Ahora que ya sabes modificar los botones del ratón de Windows 10, debes saber que si tienes un TouchPad puedes modificar los gestos que haces en su superficie. SI quieres añadir otras funciones a tus periféricos en este enlace encontrarás cómo activar el teclado de emojis en Windows 10.


