Cómo reinstalar Windows 10 de la forma más rápida y sencilla sin perder nada
Fresh Start es una de las nuevas funciones del sistema. Y así se utiliza.

Aunque cada vez es más sencillo reinstalar Windows y otros sistemas operativos -la red entera está llena de tutoriales-, hay quien le sigue pareciendo algo muy complicado. Y pensando en ellos Microsoft ha creado una función llamada Fresh Start que viene dentro de la actualización reciente de la Creator’s Update, básicamente una forma de instalar una copia limpia de Windows 10 en un par de clicks de ratón, sin más dificultad.
Reinstalar Windows 10 de la forma más rápida y sencilla
Hay que señalar que al usar esta herramienta se eliminarán todas las aplicaciones que no estén integradas en Windows, incluidas otras aplicaciones de Microsoft como Office. También eliminará la mayoría de aplicaciones instaladas por el fabricante de tu PC, como sus aplicaciones, programas de soporte y controladores. No podrás recuperar las aplicaciones eliminadas y tendrás que volver a instalarlas de manera manual si quieres conservarlas.
Para iniciar este proceso necesitas una conexión a Internet para descargar la herramienta y la imagen de Windows 10, y suficiente espacio de almacenamiento disponible en el equipo en el que vayas a realizar la instalación limpia (ten en cuenta que el tamaño de la imagen de instalación supera los 3 GB). E importante: asegúrate que cumples con los requisitos del sistema que Windows 10 Creator’s Update necesita y que puedes ver aquí.
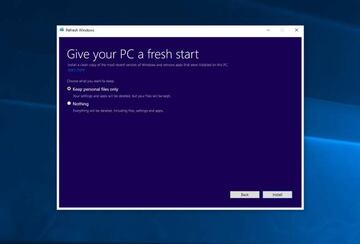
Paso 1
Lo primero es bajar la herramienta necesaria para el proceso, que puedes hacer desde este enlace, e iniciarla.
Paso 2
Toca Leer y Acpetar los términos de Licencia, y a continuación seleccionar lo que quieras conservar. Si quieres guardar tus archivos personales, elige la opción 'Conservar solo archivos personales'. O bien si quieres eliminarlo todo, selecciona la opción 'Nada'. Independientemente de cuál sea tu selección en este punto, la herramienta realizará una instalación limpia de Windows.
Todas las aplicaciones que estuvieran inicialmente instaladas en el equipo o se instalaran posteriormente serán eliminadas, incluyendo las de pago. Las aplicaciones integradas en Windows 10 (como Mail y Edge, por ejemplo) se conservarán. Además, parte de tu configuración personal, incluidos los ajustes predeterminados del fabricante (la configuración de inicio/apagado o hibernación, por ejemplo) se cambiará por la configuración predeterminada de Windows, lo que podría alterar el rendimiento del hardware.
Paso 3
Haz clic en el botón OK para iniciar la instalación. El resto del proceso se desarrollará de manera automática, pero puedes cancelarlo si quieres hasta el momento en el que se reinicie el equipo.
No te preocupes por nada más, ya que la herramienta iniciará la instalación de Windows 10 de manera automática. Todos los pasos se automatizan, y los botones se ponen de color gris. Puedes cerrar la herramienta para cancelar la operación si quieres. Cuando se haya completado la instalación limpia, si ves que falta algún controlador, ve a Configuración > Actualización y seguridad > Actualización de Windows para descargar los últimos controladores de dispositivos.


