Aumenta la velocidad de Windows 10 cerrando todas las apps que no funcionan
Te enseñamos un truco para cerrar los procesos que no responden en Windows y mejorar su velocidad.

Una de las características que los ordenadores van perdiendo poco a poco es la velocidad de procesamiento. El tiempo y el desgaste por el uso hacen mella en el sistema y en los componentes, provocando una ralentización a la hora de utilizar varios programas al mismo tiempo. De hecho, si abres varios programas al mismo tiempo algunos no llegan ni a ejecutarse y es porque dejan de responder. Por este motivo te enseñamos a borrar todos los procesos que no responden en Windows 10 de golpe y recuperar velocidad.
Crea un comando desde la consola
Para comprobar y eliminar las apps que no responden en Windows 10 te recomendamos que utilices la consola del sistema. Se trata de un método sencillo y rápido que te llevará un par de minutos. Una vez dentro solo debes teclear la siguiente línea respetando mayúsculas y espacios: taskkill.exe /F /FI "status eq NOT RESPONDING". Después pulsa la tecla Enter y verás un mensaje de información con la resolución de este comando. Si encuentra apps que se han quedado ‘pensando’ las eliminará al instante, pero también te avisará en caso de no encontrar ningún error.
Este mismo procedimiento se puede realizar desde un acceso directo. La ventaja que tiene que efectuarán el mismo proceso que te comentábamos antes pero sin escribir nada, simplemente con un clic. Para ello haz clic derecho en el escritorio y pulsa en Nuevo y Acceso directo. Te pedirá una ruta a la que dirigirse, ahí debes escribir la misma línea que te hemos enseñado tal y como la lees. Ahora dale un nombre y aparecerá en el escritorio un nuevo icono que cuando lo pulses aumentará la velocidad de Windows 10 eliminando las apps que no responden.
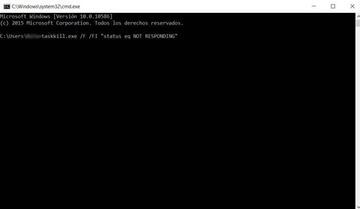
Una visita por el Registro
No podía faltar. La otra opción es desbloquear una opción oculta en el clic derecho que elimina los programas que no funcionan. Para eso debes acceder al registro, estableciendo un punto de restauración previo. La ruta que debes buscar es la siguiente: HKEY_CLASSES_ROOT>DesktopBackground >Shell. Aquí debes crear una nueva Clave llamada KillNRTasks a la que debes asignar un nuevo valor de cadena. Atento ahora porque debes crear varios de estos: El nombre del primero debe ser ‘icon’ con valor taskmgr.exe,-30651, después crea MUIverb con valor Kill all not responding tasks, el tercero es Position con valor top (para que aparezca el primer icono de la barra).
Ahora ya tenemos el icono, su descripción y lo que hace, pero falta el código de ejecución. PAra eso crea una clave llamada ‘Command’. Deja el valor del nombre puesto por defecto, pero en el de datos debe figurar esta línea: CMD.exe /K taskkill.exe /f /fi "status eq Not Responding".
Después cierra el registro, reinicia el PC y comprueba si el clic derecho tiene el nuevo botón que has creado.


