Cómo arreglar un USB con problemas de espacio
¿Problemas con una partición? Recupera el espacio perdido de tu pendrive.

Antes del nuevo siglo, la forma más común de transportar archivos como discos, películas -fijaos si es antiguo el ‘ripeo’-, juegos, fotos, etc, era mediante CDs. En una época en que bajaron los precios de las grabadoras de discos para PC -y que a su vez disparó la piratería en los videojuegos y la música- grabar un CD de 700MB era algo habitual y que provocaba que acabásemos con torretas de CDs llenas de juegos, programas y de todo un poco. Pero a partir del año 2000, las empresas Trek Technology e IBM cambiaron las reglas lanzando los primeros USB o Pendrive al mercado.
Cómo arreglar un USB con problemas de espacio
La primera generación de llaves USB tenían capacidades que iban desde los 8MB a los 64MB, ridículas a día de hoy pero sorprendentes hace 17 años. Posteriormente y a medida que la tecnología ha ido evolucionando, los USB han ido aumentando de capacidad y hoy día es normal comprar por 15€ uno de 64GB. Con tanta capacidad disponible, hay quien los usa como discos secundarios, para almacenar datos de videojuegos teniéndolos conectado a consolas como la Wii U, o discos ejecutables para instalar sistemas operativos como Windows o Linux con sólo enchufarlos a un PC.

Pero hay veces en que los pendrive pueden dar problemas, sobre todo si tenemos hechas particiones en su memoria. ¿Te ha pasado que de repente un USB de 32GB sólo te deja guardar 700MB? ¿Tienes datos corruptos que no consigues eliminar? Pues aquí tienes un método para Windows para arreglar estos problemas, borrando la memoria flash por completo y recolocando el espacio en una sola partición en caso de tenerlo dividido:
Paso 1
Con el USB sin enchufar aún, en el menú Inicio debemos buscar y lanzar la función 'Diskpart', que viene a ser el reemplazo del ‘fdisk’, una utilidad con comandos de línea que brinda la opción de manejar discos, particiones o volúmenes en todos los Windows desde la edición Windoes 2000. Podemos teclear ‘diskpart’ en la caja de Búsqueda, buscarlo en los resultados, darle a click derecho y ejecutarlo con funciones de administrador. Otra manera es apretar la tecla Windows + R y escribir ‘diskpart’ en la caja.
Paso 2
Ahora tecleamos ‘list disk’ para ver todos los volúmenes de disco que tiene el sistema, conectamos el USB que nos está dando problemas y tecleamos list disk de nuevo para que salga un nuevo listado.
Paso 3
Ahora hay que teclear ‘select disk #’, en el que la almohadilla corresponde al número del volumen del USB que hemos puesto. Si es 2 pues pondremos ‘select disk 2’ por ejemplo.
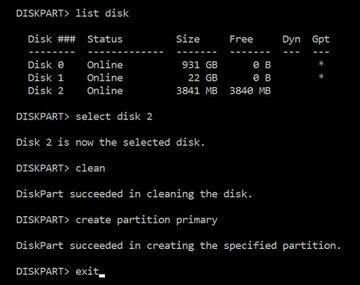
Paso 4
Una vez tenemos el disco seleccionado, escribimos el comando ‘clean’ para que ejecute una limpieza sólo en este volumen, y esperamos hasta que salga el mensaje ‘succeeded in cleaning the disk’, que indica que el USB ya está borrado, y por tanto no tiene particiones o datos corruptos que no podíamos quitar.
Paso 5
Escribimos ‘create partition primary’ para crear una nueva partición en la que se realoje todo el espacio de la memoria Flash.
Paso 6
Por último tecleamos el comando ‘exit’ para salir de Diskpart y poder usar el USB de nuevo de manera normal.


