Cómo mejorar el rendimiento de los juegos en Windows 10
¿No consigues subir la velocidad FPS de estos? Prueba quitando Game DVR.

Con las consolas PlayStation 4 y Xbox One vino la posibilidad de capturar videos y gameplays directamente de ellas, sin tener que conectarlas a ningún dispositivo. Y Windows 10 nos trajo la Game DVR o Barra de juegos, una herramienta con la que grabar nuestras partidas en PC de forma tan sencilla como apretar la tecla del logotipo de Windows + G para abrir la Game DVR o Windows + Alt + R para empezar a capturar directamente.
Pero la también llamada Xbox DVR puede provocar un mal rendimiento de los juegos en tu sistema, bajando la velocidad FPS incluso aunque no hayamos activado la Barra de juegos. De hecho la mismísima Valve recomendaba este pasado octubre que la quitásemos antes de jugar a su DotA 2 para que no afectase al rendimiento de este. Si queréis probar a ver si desactivando Game DVR mejoran vuestros juegos, podéis llevarlo a cabo con un simple cambio en el registro de Windows o a través de la Xbox app siguiendo estos pasos:
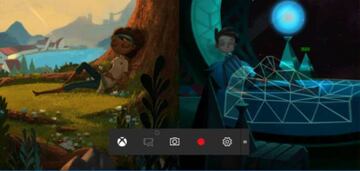
A través del Editor de Registro
Paso 1
Este método es el que debemos seguir si no tenemos ni queremos hacernos una cuenta Xbox. Para ello debemos abrir el editor de registro siguiendo una de estas dos formas:
- En el cuadro de búsqueda de la barra de tareas, escribe regedit. Selecciona el primer resultado, comando Ejecutar regedit.
- Haz clic con el botón derecho en Inicio y, a continuación, selecciona Ejecutar. Escribe regedit en el cuadro Abrir: y selecciona Aceptar.
Paso 2
Ahora debemos seguir esta dirección, HKEY_CURRENT_USER\System\GameConfigStore, y hacer click derecho en GameDVR_Enabled para seleccionar Modify… y establecer el valor a 0.
Paso 3
Ahora debemos navegar a HKEY_LOCAL_MACHINE\SOFTWARE\Policies\Microsoft\Windows, y darle click derecho a Windows para seleccionar New > Key y renombrar esta última a GameDVR.
Paso 4
Cuando ya la tengamos renombrada, click derecho sobre GameDVR para elegir New > DWORD (32-bit) Value. Este último debemos renombrarlo como AllowGameDVR.
Paso 5
Cuando lo tengamos renombrado, hacemos click derecho sobre AllowGameDVR y seleccionamos Modify… para establecer su valor a 0. Cerramos el registro y reiniciamos el PC para que se guarden los cambios.
A través de la app Xbox
Si tenemos cuenta Xbox, podemos iniciar sesión con esta en Windows 10 y detener el Game DVR sin tener que tocar el registro. Para ello debemos acceder al menú de Ajustes dándole al icono del engranaje en la parte inferior izquierda de la pantalla. Una vez dentro le damos a Game DVR en la parte superior y desactivamos la opción que pone “Grabar clips de juego y capturas de pantalla usando Game DVR”. Y ya está.


