Actualiza a Windows 10 y sigue usando otras versiones en el mismo PC
Actualiza a Windows 10 y sigue usando otras versiones en el mismo PC

Actualizar a Windows 10 es una de las cadenas de búsqueda que más se ven estos días en Google y compañía. Y no es de extrañar, ya que dentro de 9 días, el 29 de julio próximo, la oferta de Microsoft de actualizar a su nuevo sistema operativo expirará y pasará a ser de pago al día siguiente. Pero la duda es la misma, sobre todo si con versiones anteriores como Windows 7 o W 8.1 nos va bien: "¿actualizo o no actualizo a Windows 10?"
MSConfig
Esa pregunta en sí lleva contestándose un año en todos los análisis, artículos y posts de blogs y foros que existen en Internet. Pero para los que tengan curiosidad por probar Windows 10 pero al mismo tiempo no quieran sobrescribir la versión del SO que llevan tiempo usando y con la que están familiarizados, cambiar de Windows es bien sencillo dentro de W10.
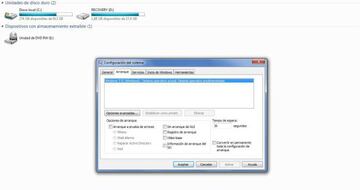
Lo primero es tener un PC con varias versiones de Windows. Si tenemos un Windows 7 u 8 instalado de base en el ordenador sólo hay que hacer una partición en el disco duro del PC para instalar una segunda versión del sistema operativo, en este caso de Windows 10 (y no darle a Actualizar si no a Instalación Personalizada o si no la liaremos). Podemos tener ese otro Windows en el mismo disco duro o en otro disco físico.
De esta forma ya podríamos probar Windows 10 y tenerlo como sistema por defecto al arrancar el PC. Pero, ¿y si no nos convence y queremos volver al anterior Windows? Pues desde W10 abrimos la caja de búsqueda y tecleamos msconfig. Nos aparecerá la ventana Configuración del Sistema con una serie de pestañas. Tenemos que buscar la que pone Arranque, que nos mostrará todos los sistemas operativos que tenemos instalados y cuál está configurado por defecto para que se inicie al arrancar el PC, que en este caso es Windows 10
Elegir y Reiniciar
Una vez aquí escogemos el Windows que queremos tener por defecto, y le damos a Establecer como predeterminado. Aplicamos los cambios y podemos elegir entre salir sin reiniciar y por tanto quedarnos en Windows 10, o reiniciar el ordenador y entrar directamente en el sistema operativo que hemos elegido, y que a partir de ahora será el que veamos al arrancar el PC.
De esta forma podemos instalar Windows 10 gratuito antes de que termine su oferta, y probarlo sin tener que deshacernos de esa otra versión que ya dominamos y no nos apetece tener que decirle adiós.


