Así puedes guardar páginas web en el PC para verlas sin conexión
Con este sencillo método las tendrás en un archivo fácil de visualizar.

Cuando damos con una web que nos gusta y queremos guardarla para poder verla incluso cuando no estemos online, tenemos varias formas de hacerlo en un ordenador, aunque cada una tiene sus cosas buenas y malas. Podemos guardar directamente la página web completa, con el acceso a esta y una carpeta con las imágenes y otros datos necesarios para poder visualizar todo su contenido, el problema es que a veces no se terminan de guardar como queremos, y aunque podemos abrir el site de forma offline, habrá elementos que no se carguen o sitios que no podamos acceder bien.
Guardar páginas web en el PC para verlas sin conexión
También podemos recurrir al viejo método del pantallazo, pero hay que estar realizando varios y guardándolos -lo que significa ver la web por partes-, y si tiramos un screenshot capturando la web entera con algunas de las extensiones disponibles para ello, desde la parte superior a la parte inferior, el archivo resultante se visualiza en una sola imagen pero de enormes dimensiones y poco manejable. Incluso podríamos pensar en imprimir el site, con lo ello conlleva de tinta de impresora y papel, pero a priori el método de guardar una web como un archivo PDF parece el más sencillo, ya que se realiza en un instante y luego se puede visualizar de forma tan sencilla como cualquier archivo PDF.
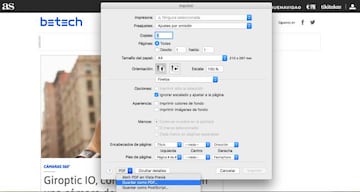
¿Cómo se consigue esto? Pues con un método que funciona en la mayoría de navegadores, como el Chrome de Google, Mozilla Firefox, Opera o el más reciente Microsoft Edge. Y de esta forma:
Paso 1
Tras tener el browser abierto y la web cargada -es mejor asegurarse de que todas las imágenes se han cargado-, buscamos la función Imprimir como si fuéramos a imprimir físicamente la web en papel. Lo usual es utilizar el comando Crtl + P en Windows y tecla cmd + P en un MacBook.
Paso 2
Ahora, depende del PC usado, debemos marcar en la opción de Destino la de ‘Microsoft Print to PDF’. En un MacBook simplemente hay que mirar en la parte inferior de la ventana de impresión la pequeña casilla que pone PDF, darle para abrirla y seleccionar Guardar como PDF.
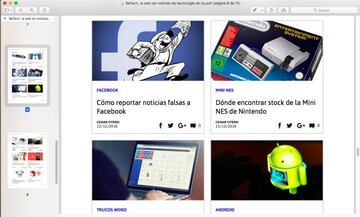
Paso 3
Según los ajustes de impresión que tengamos, antes de guardarla podrás cambiar el aspecto y la forma en que la web se verá una vez guardada en PDF. Cuando ya lo tengamos todo configurado a nuestro gusto, le damos a Imprimir o, en el caso de los Mac, a Guardar.


