Cómo hacer una captura de pantalla y dónde se guarda
Estos son los pasos que necesitas seguir para realizar una captura de pantalla y guardarlo en tu PC.

La pantalla de tu ordenador también puede ser un lugar desde el que puedes tomar una imagen. Esto es posible gracias a los comandos de captura de pantalla, que han estado presentes desde las versiones más tempranas de Windows. Pero los tiempos cambian así cómo las herramientas que se usan para este fin y por eso te contamos cómo puedes hacer una captura de pantalla en Windows 10 y dónde se guardan.
La herramienta de recorte a tu servicio
Una de las herramientas más básicas que debes dominar para hacer capturas de pantalla en Windows 10 es la herramienta de recorte. Esta es la más moderna que los de Redmond ponen a tu servicio para tomar una foto de lo que tengas en la pantalla del ordenador. Activarla es tan sencillo como buscarla en el menú de Inicio del sistema o con la herramienta de búsqueda. Después tendrás la opción de seleccionar qué parte de la pantalla quieres fotografiar. Una vez creado el rango de forma manual, la aplicación te mostrará el resultado dándote diversas opciones de edición básica.
Después, una vez hechos los cambios pertinentes, te toca guardar el archivo. Esto es tan sencillo como ir a la pestaña de Archivo, seleccionar el formato de salida y el lugar donde se guardará. Una vez elegido esto solo tienes que ir al punto donde lo guardaste y recuperarlo.
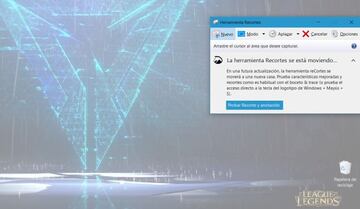
Imprimir pantalla, el clásico
Otra de las formas que tienes para hacer una captura de pantalla en Windows 10 es pulsando una simple tecla. Además, es una de esas teclas que en algún momento te has preguntado para qué sirven. Esto vale para todas las teclas de función, pero la de imprimir pantalla es una de ellas. Esta se encarga de tomar una foto de la pantalla manteniendo su resolución. Esto es importante, ya que dependiendo de la configuración de la pantalla que has hecho en el sistema operativo será más grande o más pequeña.
Después te tocará usar una aplicación donde volcar el contenido ya que has hecho algo así como un Crtl+C a la pantalla. Una opción sencilla si no tienes un programa de edición fotográfica es volcarlo en Paint con el colado de pegar Crtl+V. Automáticamente aparecerá la imagen que el sistema ha capturado en su resolución original. Ahora, solo tienes que ir a la ruta Archivo>Guardar y seleccionar el punto de destino y el nombre del nuevo archivo gráfico.


