Cómo borrar a fondo un USB o disco SSD con este programa
Con Eraser podrás asegurarte de que nadie pueda recuperar ni un dato.

Al contrario de lo que muchos piensan, borrar un archivo de una unidad de almacenamiento como puede ser un disco duro, una unidad de estado sólido o una simple llave USB no es hacerlo desaparecer por entero, ya que con una recuperación de datos se puede recuperar esa información privada y/o delicada que queríamos borrar. Si lo que usas son memorias Flash como el USB o una SSD, unidad de estado sólido que está sustituyendo ya al disco duro clásico, con arrastrar el contenido a la papelera de reciclaje no basta. Y de entre los cientos de programas y apps que hay en la Red, hoy te enseñamos Eraser.
Disponible para descargar en su página web, Eraser es un programa con soporte para la gran mayoría de sistemas operativos Windows, ya que funciona con Windows XP Service Pack 3, Vista, Windos 7, 8, Windows 10 e incluso los clásicos Windows 98, ME, NT y Windows 2000. Así es como funciona:
Paso 1
Tras instalarlo y abrirlo vamos a crear una nueva tarea. En la parte superior izquierda de la ventana del programa veréis una opción llamada ‘Erase Schedule’, y a su derecha una flecha hacia abajo. Dadle y se desplegará un pequeño listado. Ahí debemos escoger ‘New Task’.
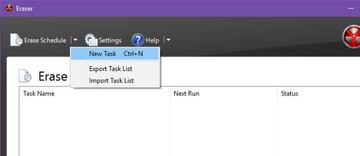
Paso 2
Debemos nombrar la tarea -por ejemplo algo como Borrado de la unidad Flash o similar. Y una vez hecho esto, en donde poner ‘Task Type’ hay que dejarlo en manual. Con esto nos aseguramos de que cualquier borrado lo hacemos nosotros y no el programa, aunque también lo podemos poner de manera automática.
Paso 3
Ahora lo más importante, marcar lo que vamos a borrar. Para ello buscamos ‘Add Data’ y le damos click para que se abra otra ventana en la que debemos fijar una serie de opciones. En ‘Target Type’ seleccionamos Drive/Partition, y en ‘Settings’ elegimos qué unidad vamos a borrar (si el disco duro, si un USB, una memoria externa, etc).
Paso 4
Habréis notado que hemos dejado una casilla sin tocar, ‘Erasure method'. Esta se refiere al tipo de borrado que vamos a usar, ya que existen varios algoritmos diseñados para cumplir propósitos específicos en circunstancias específicas:
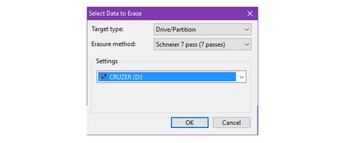
- Método Schneier 7 pass, con este son siete pasadas de borrado las que se aplican sobre la unidad que queremos borrar. Según la mayoría de expertos en seguridad, 7 pasadas es lo adecuado si buscamos un término medio entre velocidad y eficacia.
- Método Gutmann 35 pass, tal y como su nombre indica, este método aplica 35 pasadas sobre la unidad Flash para maximizar la cobertura y asegurarse de que cualquier tipo de dato queda completamente irrecuperable. Funciona también en discos duros mecánicos, aunque tened en cuenta que tarda mucho más tiempo que el método anterior.
Paso 5
Ahora que ya tenemos la tarea creada con la unidad señalada y el método elegido, basta con hacer click derecho sobre ella en la interfaz de Erase y seleccionar ‘Run Now’ para que empiece el proceso. Y ya está, según el método elegido el proceso tardará más o menos tiempo en eliminar toda la unidad.


