¿Problemas en Windows 10? Revisa el historial de actualizaciones
Cómo revisar el historial de actualizaciones y volver a una versión anterior en Windows 10

El sistema operativo de Microsoft está presente en la gran mayoría de ordenadores de todo el mundo. Si eres usuario de Windows 10, entonces sabrás que el sistema recibe actualizaciones cada cierto tiempo. Estas actualizaciones pueden contener simplemente la corrección de determinados errores, mejoras en seguridad o incluso añadir nuevas funcionalidades.
De cualquier forma, no es la primera vez, ni será la última, que después de instalarse alguna actualización en el equipo comenzamos a tener algún problema en el sistema.
Este fallo puede estar provocado por cualquier motivo, pero lo cierto es que en muchas ocasiones puede ser la propia actualización la responsable del mismo. Lo que quizás no sepamos es que el sistema ha recibido una actualización recientemente y que sea la que ha provocado este fallo, pero por suerte, Windows 10 nos permite consultar o revisar las últimas actualizaciones que hemos recibido.
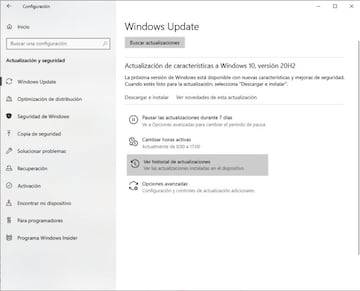
Cómo revisar el historial de actualizaciones
Para ello, lo primero que tenemos que hacer es abrir la página de Configuración de Windows 10, algo que podemos hacer de dos formas distintas:
- Desde el icono del engranaje que aparece en el lateral izquierdo al desplegar el menú inicio
- Pulsando la combinación de teclas Win+I.
Una vez que tenemos la ventana de configuración en el escritorio, hacemos lo siguiente:
- Seleccionamos la opción Actualización y seguridad. Por defecto nos aparecerán los ajustes dentro de la opción Windows Update, que es justamente la que nos interesa en este momento.
- Ahí buscamos la opción Ver historial de actualizaciones.
- Hacemos clic sobre ella
- Se nos mostrará una ventana en la que aparece un listado con todas las últimas actualizaciones instaladas en nuestro equipo.
- Si hacemos clic en cualquiera de las actualizaciones, se nos abrirá la página de soporte de Microsoft donde se muestra las versiones de Windows en las que se aplica y un resumen de las mejoras o errores que aborda cada una de ellas.
Volver a una versión anterior
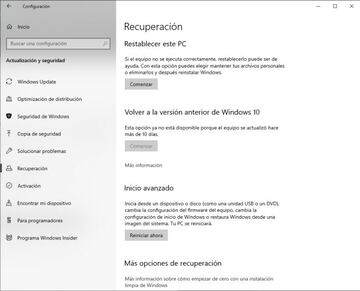
Si tenemos sospechas que la última actualización está causando problemas en nuestro equipo, entonces podemos volver a una versión anterior desde los propios ajustes de Windows 10. Para ello:
- Abrimos de nuevo la página de configuración del sistema
- Entramos en Actualización y seguridad
- Hacemos clic en la opción Recuperación.
Si hace menos de 10 días que se instaló la última actualización, ahí encontraremos disponible la opción Volver a la versión anterior de Windows 10. Por lo tanto, lo único que tendremos que hacer es pulsar sobre el botón Comenzar y seguir todos los pasos que nos solicite el asistente de recuperación. Si por el contrario han pasado más de 10 días desde que se actualizó el equipo, entonces esta opción no estará disponible.


