Cómo reiniciar de fábrica Google Chrome y arreglar posibles fallos
Te contamos la manera de limpiar el navegador web de Google y solventar problemas reiniciándolo.
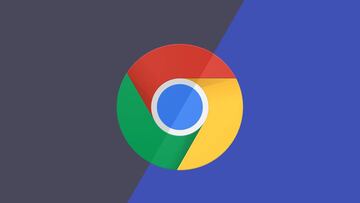
Con el paso del tiempo, en ocasiones el navegador Google Chrome no funciona bien y puede dar fallos (esto suele deberse a los cambios de configuración realizados y a la instalación de muchas extensiones). Si te ocurre exactamente esto, existe una forma sencilla de solucionarlo: reiniciar de fábrica el navegador de la compañía de Mountain View.
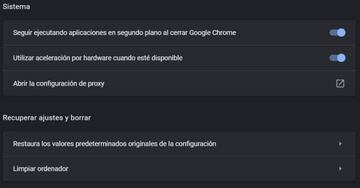
Al realizar esto se vuelve a tener como el primer día que se instaló el desarrollo, por lo que seguro que se experimenta una mejora en la rapidez con la que se navega, por lo que no es mala idea realizar el reinicio de fábrica de vez en cuando si se detecta que la velocidad con la que se accede a las web no es precisamente buena. Por lo tanto, se consigue una mejor experiencia de uso con Google Chrome, pero hay que tener en cuenta que al hacer esto, se pierden opciones que se tiene instaladas como las extensiones o los temas (por lo que no es una mala idea apuntar lo que es necesario instalar de nuevo una vez que se tenga el software “limpio”).
Por cierto, realizar los pasos que vamos a indicar no es algo especialmente complicado y, una excelente noticia, es que la opción necesaria se incluye en el propio navegador, por lo que no hay riesgo alguno respecto a que ocurra un problema en el ordenador ni en el propio software. Es decir, que se puede estar completamente tranquilo que no ocurrirá un desastre (y, en caso que Google Chrome deje de funcionar, eneste enlace es posible conseguir de nuevo la aplicación y proceder a su instalación).
Cómo reiniciar de fábrica el navegador Google Chrome
Pues como se va a comprobar es todo realmente sencillo y, además, rápido:
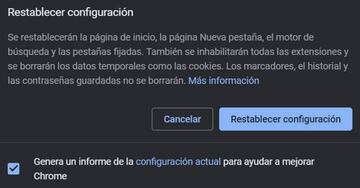
- Lo primero que se tiene que hacer es la copia de seguridad de los datos que hemos comentado antes, para de esta forma no tener que buscar posteriormente a ciegas por las extensiones (por poner un ejemplo).
- Hecho esto, debes pulsar en el icono con tres puntos verticales que hay en la parte superior derecha y elegir la opción Configuración que aparece en el menú.
- Ahora debes ir al final de la página y pulsar en Configuración avanzada para encontrar la herramienta que permite dar “limpio” a Google Chrome.
- De nuevo baja todo lo que puedas hasta que localices un apartado denominado Recuperar ajustes y borrar. Entras ya en el terreno que no tiene vuelta atrás, pero es el objetivo dejar como nuevo el navegador.
- Pulsa en Restaurar los valores predeterminados originales de la configuración.
- Aparece entonces una ventana flotante en la que se tiene que dar uso al botón Restablecer configuración (con un texto en el que se indica lo que ocurre al hacer esto). Pulsa en él y espera un momento, no muy largo, a que se complete el proceso. Cuando esto ocurra, tendrás a Google Chrome como si fuera nuevo.


