4 formas de extender la batería de tu MacBook
Existen varias formas de optimizar la duración de la batería de un portátil Mac para aumentar su autonomía.

Recién sacado de la caja, un MacBook, MacBook Pro o MacBook Air vienen con una batería tan nueva que podemos estar haciendo de todo y comprobaremos que tarda en descargarse. Pero cuanto más tiempo pasemos con ese portátil, cuantos más números de ciclos tenga su batería y más lo usemos, menos tiempo aguantará esta. ¿Quieres tener más autonomía de la que tu portátil dispone ahora? Configura bien tu MacBook y verás como resiste más sin cargar.

1- Economizador de Preferencias del Sistema
El panel Economizador de Preferencias del Sistema dispone de opciones para aumentar la duración de la batería cuando el portátil Mac está inactivo. Por ejemplo, configurar la pantalla para que se apague mientras el ordenador está inactivo apaga temporalmente la retroiluminación, lo que aumenta notablemente la duración de la batería.
Si desactivas la opción “Activar Power Nap con alimentación de batería” también puedes ampliar la carga de la batería. En ordenadores MacBook Pro 2016, el brillo de la pantalla se ajusta al 75 % cuando se desenchufa el ordenador o cuando la opción “Atenuar ligeramente la pantalla al usar la batería” está activada.
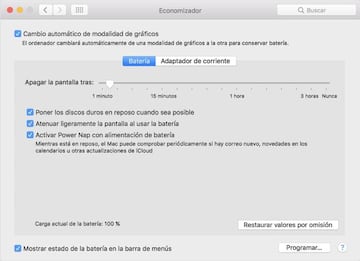
2 - Ajustar el brillo de la pantalla y del teclado
El teclado integrado del portátil Mac tiene ajustes que pueden ayudarte a ahorrar batería automáticamente:
Selecciona menú Apple > Preferencias del Sistema y, a continuación, haz clic en Teclado. Activa la opción “Ajustar brillo del teclado en condiciones de escasa iluminación” para permitir que la retroiluminación del teclado se atenúe o se ilumine de forma automática. En la sección Teclado de Preferencias del Sistema, puedes permitir que la retroiluminación del teclado se apague tras un periodo de inactividad.
También puedes utilizar las teclas F5 y F6 para ajustar de forma manual el brillo del teclado, ajustándolo lo más bajo posible pero permitiendo que se vean las teclas. De hecho el brillo de la pantalla tiene un efecto importante en la duración de la batería y permitir que la pantalla se ajuste automáticamente puede ayudar a ahorrar energía de forma significativa. Selecciona menú Apple > Preferencias del Sistema y, a continuación, selecciona Pantallas. Activa “Ajustar brillo automáticamente” para permitir que la pantalla se atenúe o se ilumine según los niveles de iluminación del entorno.
Puedes utilizar el menú de estado de la batería para atenuar rápidamente el brillo de la pantalla al 75 %. En el menú de estado de la batería, elige Brillo de la pantalla en la sección 'Utilizan bastante energía'. Para ajustar de forma manual el brillo de la pantalla a un nivel cómodo, utiliza las teclas F1 y F2.
MacBook Pro con Touch Bar
Si utilizas un MacBook Pro nuevo, puedes ajustar rápidamente el brillo de la pantalla pulsando la tecla del icono del sol en la Control Strip del lado derecho de la Touch Bar. Para acceder a los botones de brillo del teclado, pulsa la flecha hacia la izquierda en la Control Strip. Esta se expandirá y puedes pulsar los iconos de brillo (representados por dos soles) para ajustar el brillo de la pantalla y los iconos de iluminación para ajustar el brillo del teclado.
3- Modificar el Rendimiento gráfico
Los portátiles MacBook Pro de 15 y 17 pulgadas suelen incluir dos procesadores gráficos o GPU. En ocasiones se habla de ellos como GPU dedicada y GPU integrada. Normalmente, la GPU dedicada ofrece un rendimiento muy notable a costa de un gran consumo energético. La GPU integrada permite disfrutar de una duración de la batería óptima, pero en la mayoría de los casos no ofrece el rendimiento de una GPU dedicada. Para obtener la máxima duración de la batería, utiliza la GPU integrada
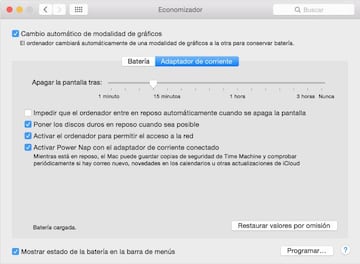
En un Macbook Pro de 15-17’’ de 2008 - 2009: Los ordenadores portátiles MacBook Pro (15 pulgadas, finales de 2008), MacBook Pro (17 pulgadas, principios de 2009) y MacBook Pro (15 pulgadas y 17 pulgadas, mediados de 2009) incluyen una función en el panel Economizador de Preferencias del Sistema. Este panel sirve para ajustar el rendimiento gráfico. Puedes elegir "Duración máxima de la batería" o "Máximo rendimiento”.
- Selecciona "Duración máxima de la batería" para las situaciones en las que no se utilicen aplicaciones que requieran procesamiento intensivo de gráficos o en caso de que esté limitado el uso del adaptador de alimentación MagSafe.
- Selecciona "Máximo rendimiento" si vas a jugar o a realizar otras tareas que impliquen una gran cantidad de procesamiento gráfico.
- Selecciona "Duración máxima de la batería" para las situaciones en las que no se utilicen aplicaciones que requieran procesamiento intensivo de gráficos o en caso de que esté limitado el uso del adaptador de alimentación MagSafe.
- Selecciona "Máximo rendimiento" si vas a jugar o a realizar otras tareas que impliquen una gran cantidad de procesamiento gráfico.
Utilizando esta opción también puedes aprovechar al máximo la duración de la batería. Si deseas usar siempre el procesador gráfico independiente porque ofrece mayor rendimiento, selecciona el menú Apple > Preferencias del Sistema y haz clic en Economizador. A continuación, anula la opción de cambio automático de modalidad de gráficos. Si no ves la opción de cambio automático de modalidad de gráficos, es que el ordenador solo dispone de un sistema de gráficos. Para confirmarlo, selecciona el menú Apple > Acerca de este Mac, pulsa el botón Informe del sistema y selecciona Gráficos/Pantallas a la izquierda. El sistema o los sistemas gráficos aparecen en la lista Tarjeta de vídeo.
4- Desactivar funciones y tecnologías que consumen
- Si no necesitas Wi-Fi ni Bluetooth, puedes desactivar AirPort o Bluetooth desde sus iconos de la barra de menús o en Preferencias del Sistema. Esto ayudará a ahorrar energía.
- Las tarjetas SD y los dispositivos externos USB, FireWire, Thunderbolt y ExpressCard conectados al portátil pueden consumir energía y, por tanto, deberían desconectarse para obtener un rendimiento óptimo de la batería.
- Expulsa el CD o el DVD de la unidad SuperDrive integrada (si el portátil cuenta con una) para evitar que la unidad gire cada cierto tiempo.


